Cricut Design Space IPad App Update 4.22.15
Cricut Design Space™ for iOS is a companion app that lets you design and wirelessly cut with Cricut Explore design-and-cut systems. Create a project from scratch or browse thousands of images, predesigned Make It Now™ projects, and fonts in the Cricut® Image Library. Watch this video for a. Design Space is actually extremely easy to use on an iPad. First, you will want to make sure that you have the Design Space App installed on your iPad. In this article I will show you all of the options you can use on the Design Space App! This is the Design Space screen when I open up the App - a blank canvas with tools. You can now see a few options and tools. These include a Circle with. More Screenshots for iPad Cricut Design Space Description Cricut Design Space™ is a companion app that lets you design and wirelessly cut with Cricut Explore and Cricut Maker machines. Create a project from scratch or browse thousands of images, predesigned Make It Now™ projects, and fonts in the Cricut® Image Library. Apple has built the iPad Pro to handle the power needs of a top-notch tablet thanks to its very outstanding long-lasting 9720 mAh battery. So you can use the Cricut Design Space app without getting energy anxious. With its powerful hardware, the Apple iPad Pro is easily the best tablet for Cricut Design Space. The latest version of the Cricut Design Space iOS app (version 4.6.1) has enhanced filtering for images. I'll walk you through steps for finding Image Sets, formerly known as 'Cartridges.' (My screenshots are from an iPad, but the steps are the same for the iPhone.) First, on the Canvas screen, tap the Images icon in the lower left corner.
Disclosure: Companies may have provided me with products in this post. However, opinions expressed are my own. If you purchase using links in this post I do earn a small commission but without additional charge to you. Thank you for your support!
Cricut released the new update for the Cricut Design Space Ipad App on 4.22.15. There are some fun changes you will like for sure ! Remember, the iPAD app works on any iPAD 2 or newer.
TO GET THE IPAD APP UPDATE:
- Just go to your APP STORE on your iPAD
- Locate your Cricut Design Space App
- Click on Update and let it process
- Open the iPad App
- See all the new changes I list below
WHAT'S NEW IN THIS CDS IPAD UPDATE:
If you accidentally place images to close together on your design mat, when you go to the Mat Preview screen it will highlight those images in yellow so you can move them.
Don't know exactly what image you want but have theme you want to use ? Just look up the Category…for example BABY and see all the images in Design Space that match that category. Its super helpful to have these in Design Space IPad App now.
Wanting to see all the Cartridges/Image Sets available in Design Space? Well now you can easily. Just click on the Cartridges link and it drops down a list of all cartridges with a preview of the type of images you would find on that cartridge like in the photo above.
Find a cartridge you like and click on it and all the images open up for you to select from. Pretty cool, right ?
Cricut Design Space App For Ipad
Want to search for a cartridge by name, now you can do that too. Just type in the cartridge name in the Search Bar and that cartridge pops up. I searched for Sophisticated and it popped right up.
The Category and Cartridges features are perfect for when you are not sure what image your want specifically and you can explore the Design Space images available. I am always amazed at all the wonderful images I have at my finger tips to create a project. We have been using this same feature in the Desktop version for a while now and love it !
In really love having my iPAD to Design on the Go with Cricut Design Space. I can save my designs and cut when I am back in the my craft room. Its awesome !
So are you using Cricut Design Space iPAD app ? What do you think of it ? Leave me a comment.
All my comments are my own opinions on those products. I appreciate your support when you purchase using the post links.
Design Space is actually extremely easy to use on an iPad. First, you will want to make sure that you have the Design Space App installed on your iPad.
In this article I will show you all of the options you can use on the Design Space App!
This is the Design Space screen when I open up the App - a blank canvas with tools.
You can now see a few options and tools. These include a Circle with initials, Floppy Disk, 'Home', 'Canvas', 'Make', Image, Text, Shapes, Upload, Actions, Edit, Sync, Layers, Undo, Redo, Camera, Settings, Make It
Most of these options are self-explanatory.
The Circle With Initials is pretty much your account settings.
When you click on it, it show you these options:
- View Profile
- Machine Selection
- Machine Setup
- Cricut Access
- Print Then Cut Calibration
- Manage Custom Materials
- Help & Feedback
- About
- Sign Out
Floppy Disk:
- Save
- Save As
Home:
Shows you project ideas in which you can view and download.
Canvas:
Your work space to design or upload a design. In my example below I uploaded my design on top of the blank canvas.
Make: Is snapchat on the app store.
Takes you to the Make It screen to send your design to your machine.
Image:
Opens up a list of project ideas.
Text:
Shows Insert Font dialog box.
Shapes:
Allows you to add in any of these shapes:
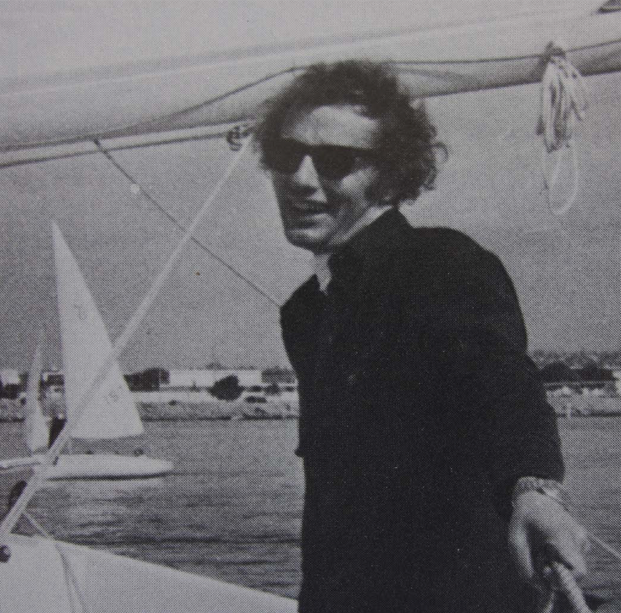
- Line
- Circle
- Triangle
- Square
- Pentagon
- Hexagon
- Octagon
- Diamond
- Star
- Heart
Upload:
- Take a Photo
- Select from Photo Library
- Browse Files
- Open Uploaded Images
Actions:
- Group
- UnGroup
- Attach
- Detach
- Weld
- Slice
- Flatten
- Unflatten
- Duplicate
- Advanced
- Hide Contour
Edit:
- Cut Linetype
- No Fill / Fill
- Width
- Height
- Rotate
- Horizontal
- Vertical
- H Position
- V Position
- Arrange
- Align
- Distribute
Sync:
Color Sync
Layers:
Shows all of your design layers.
Undo:
Will undo what you did. Will undo one action at a time.
Redo:
Will redo an action that you undid.
Cricut Design Apps Free
Camera:
Opens up your camera to take a photo.
Settings:
- Metric Units
- Grid
- Smart Guides
Make It:
Takes you to the Make It screen to send your design to your machine.
A Helpful Visual Chart of Tool Options (Feel Free To Save and Use As Reference!):
A Few Helpful Hints:
Upload Image Options:
Browse Files: Allows you to open up your files and folders on your iPad.

- Line
- Circle
- Triangle
- Square
- Pentagon
- Hexagon
- Octagon
- Diamond
- Star
- Heart
Upload:
- Take a Photo
- Select from Photo Library
- Browse Files
- Open Uploaded Images
Actions:
- Group
- UnGroup
- Attach
- Detach
- Weld
- Slice
- Flatten
- Unflatten
- Duplicate
- Advanced
- Hide Contour
Edit:
- Cut Linetype
- No Fill / Fill
- Width
- Height
- Rotate
- Horizontal
- Vertical
- H Position
- V Position
- Arrange
- Align
- Distribute
Sync:
Color Sync
Layers:
Shows all of your design layers.
Undo:
Will undo what you did. Will undo one action at a time.
Redo:
Will redo an action that you undid.
Cricut Design Apps Free
Camera:
Opens up your camera to take a photo.
Settings:
- Metric Units
- Grid
- Smart Guides
Make It:
Takes you to the Make It screen to send your design to your machine.
A Helpful Visual Chart of Tool Options (Feel Free To Save and Use As Reference!):
A Few Helpful Hints:
Upload Image Options:
Browse Files: Allows you to open up your files and folders on your iPad.
Open Uploaded Images: Allows you to select from the images you have already uploaded into your Cricut Design Space.
Actions:
Advanced: Allows you to isolate letters on typed out text only.
Hide Contour: Allows you to remove parts of your design while keeping other parts.
Color Sync: Helps organize your layers for when you go to Make It. You can drag and drop layers into each other to merge them to use fewer layer colors or vinyl material.
